How to install RHEL 8.2 in Microsoft Windows 10 laptop and access it from a web browser
Updated: Oct 3, 2021
Document id: RHEL001
In this article, we'll see how to install Red Hat Enterprise Linux 8.2 in a Microsoft Windows 10 computer (laptop or desktop) and access Linux server using a web browser
Prerequisite:
i) A Laptop or Desktop computer with Microsoft Windows 10 pro installed
ii) Minimum 4 GB RAM, more RAM is better for performance
iii) Red Hat Enterprise Linux 8.2 rhel-8.2-x86_64-dvd.iso media
Step 1: Download rhel-8.2-x86_64-dvd.iso media from RedHat website
Enable hyper – v in windows 10 laptop/Desktop
Step 2: Go to Program and feature, click 'turn windows features on or off'

Step 3: Tic mark Hyper-v management tools and Hyper- v platform

Step 4: Click ok and wait to complete hyper-v installation, after finish restart computer
Step 5: Create an empty folder RHEL 8.2 in a partition where you have at least 100GB free space [50 GB free space also ok]

Step 6: Open Hyper-v Manager

Step 7: After click Hyper- V manager, we can see below window

Step 8: Create a new VM: Action>New>Virtual Machine and click next

Step 9: In the screen Specify Name and Location, give name "RHEL8.2" and browse the location of empty folder RHEL 8.2 that we had created in step 5, click next

Step 10: In the screen Specify Generation, select "Generation1", click next

Step 11: In the screen Assign Memory, write 2048 MB, tic mark use Dynamic Memory, click next

Step 12: In the screen Configure Networking, select default switch, click next

Step 13: In the screen Connect Virtual Hard Disk, select create a virtual hard disk and browse the location that we had created an empty folder in step 5, and click next

Step 14: In the screen Installation Options, select Image file (.iso): Browse the RHEL 8.2 iso file that was downloaded from the RedHat web site in step 1, click next

Step 15: Check details and Click Finish
Hyper-v will create a new VM
Step 16: In Hyper-v manager right click and start the VM

If you face any issue to start VM, disable checkpoints and start VM again.
Follow below screenshot to disable checkpoints
Select RHEL8.2 VM, Click Settings

Remove tic mark form Enable Checkpoints and click ok.

Step 17: Start the VM , VM is running and RHEL 8.2 loaded and checking the media, just wait
Step 18: Select language click continue

Below screen will appear

Keyboard, Language Support, Installation Source, Connect to Red Hat and Security policy keep as default
We'll discuss Software Selection, Installation Destination (Partition) , Network & Hostname section in the following steps.
Step 19: Click Software selection > select Base Environment “ Server with GUI” and select packages as below screenshot


Step 20: Now click Installation destination, here we have to do disk partition

Step 21: VM has detected 100GB virtual hdd as device "sda", select “Custom” and then click "Done" button on the top

Step 22: We can see Manual Partitioning screen, click “+” sign in the down

Step 23: Mount Point select “/boot” mount point capacity "1024" (1GB) then click “Add mount point”

Step 24: Again click “+” sign select Mount Point "swap" Capacity "2048" (2GB) and click "Add mount point"

Step 25: Check details and click "update settings"

Step 26: Click “+” sign select Mount Point “/” for root file system with capacity 20000 (20GB)

Step 27: Create a new Volume Group

Step 28: Name “rootvg” size “As large as possible”

Step 29: Check details and click update settings

Step 30: Click “+” sign and add 10 GB “/var” mount point

Step 31: Check details and click update settings

Step 32: Click “+” sign and add 10 GB “/home” mount point

Step 33: Check details and click update settings

Step 34: Partition done, now click "Done" on the top and accept changes

Step 35: Click Network & Hostname

Step 36: Select Network Interface card "eth0" Click “configure” to set manual IP

Step 37: Click IPv4 Settings tab and set IP, Netmask and Gateway and click save
To practice here i've set ip-192.168.10.12

Step 38: In Hostname section write "RHEL82.localhost.com" then click apply then click 'Done" on the top

Step 39: All other option let it default and click "begin installation"

Step 40: While installation in progress set root user password

Step 41: Set root user password and click "Done"

Step 42: After finish installation Reboot the server

After restart we have to do post installation task
Step 43: Click Licensing Information and accept license argument

Step 44: No need to do any change in "User Creation" and "Subscription Manager" Jut click "FINISH CONFIGURATION"

Step 45: After restart we can see welcome screen, click next
Step 46: On/Off location service, click next
Step 47: Connect to online account, we can skip this step
Step 48: Create a user

Step 49: Set user password

Step 50: Installation Done

Step 51: After restart system, login using user name, click activities >terminal

Step 52: Access terminal check hostname
[abdurrouf@RHEL82 ~]$hostname

Step 53: To check mounted file system details
[abdurrouf@RHEL82 ~]$df -h

Step 54: Check network card and ip address
[abdurrouf@RHEL82 ~]$ip a

Step 55: Enable network
[abdurrouf@RHEL82 ~]$sudo nmcli connection up eth0
[Here, "eth0" is the network device, you have to replace based on detected device name in your computer]
Step 56: Make network autoconnect enable after reboot
[abdurrouf@RHEL82 ~]$sudo nmcli connection modify eth0 connection.autoconnect yes

Step 57: Enable cockpit to mange Linux from windows web browser
[abdurrouf@RHEL82 ~]$su - root
Insert root password
[root@RHEL82 ~]$systemctl enable --now cockpit.socket

Step 58: Now we have to set IP in windows 10 Hyper-v default switch interface to communicate (ping) from windows to Linux VM, Go to netwok configuraiton and set ip: 192.168.10.10, Netmask: 255.255.255.0


Step 59: Ping from windows to Linux VM

Step 60: Open web browser and write https://192.168.10.12:9090 to access Linux VM from web browser, click Advanced... then click Accept the Risk and Continue

Step 61: Cockpit login screen will apear, insert user : root and password

Step 62: Now we have successfully login Redhat Enterprise Linux using Web browser

Step 63: Click Terminal to execute commands

That's the end of this article, thank you!
Next: Linux basic commands
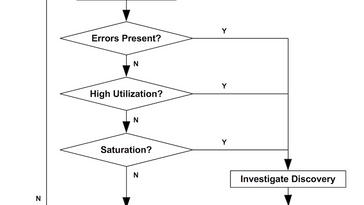


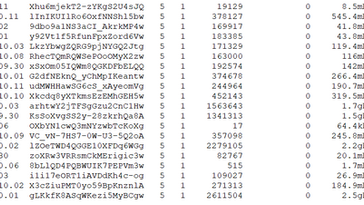



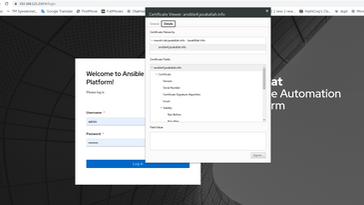

Comments